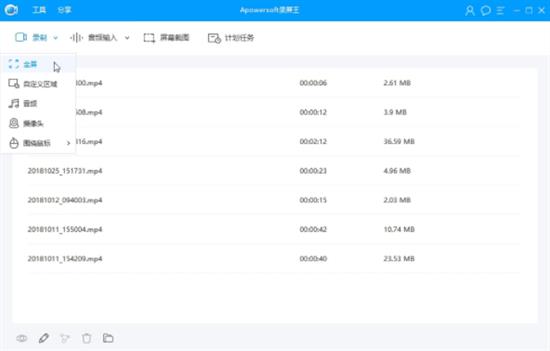免费下载
免费下载
大小:1.82MB
下载:2次
apowersoft录屏王
拍摄 on strong 录屏 rs 鼠标 2 power wer powers
- 支 持:Windows操作系统
- 分 类:软件下载
- 大 小:1.82MB
- 开发者:王者第一
- 提 现:298
- 说 明:v2.4.1.12 最新版
- 下载量:2次
- 发 布:2022-11-11 07:32:36
手机扫码免费下载
纠错留言#apowersoft录屏王截图
#apowersoft录屏王简介
apowersoft录屏王电脑版本是一款简单实用且作用更专业的屏幕录制软件,能将屏幕上一切图像都拍摄下去,开展有很多种拍摄方式,包含全屏幕、紧紧围绕电脑鼠标、监控摄像头、自定地区这些,响声键入上也有很多种方式可选择,一定可以满足要求。页面简约明确、实际操作省时省力,设计成技术过硬,让消费者轻轻松松制做出自己想看的视频实际效果,有需求的客户快下载吧!

apowersoft录屏王最新版本基本上介绍:
手机软件适用显示屏声画音乐的同歩拍摄,能够使您迅速高质量的把拍摄好的照片变换变成AVI、MP4、FLV、SWF及其它文件格式。在录视频以前,您还能够随意选择要录制地区:自定地区、全屏幕、紧紧围绕电脑鼠标地区、监控摄像头。更加方便快捷的是,它还提供了拍摄任务计划的建立,如此一来,您也就不用随时随地等候在电脑面前等候录制了。除开适用录制视频外,此软件也可以应用于图形的提取。
apowersoft录屏王最新版本附加功能:
1、带有的视频转换器及其视频剪辑作用
2、全方位适用AVI、AMV、MKV、MP4、WMV、3GP、FLV、SWF、DVD等文件格式
3、适用YouTube、Apple、Android、Sony等音视频文件格式
apowersoft录屏王最新版本操作方法:
1、选择一个拍摄方式
应用这个软件你既能录制屏幕里的界面,还可以拍摄电脑里输出的一切响声。一共有六种文件格式供你选择了:自定地区、全屏幕、紧紧围绕电脑鼠标、监控摄像头、只录制声音及其iOS屏幕录制。点一下“拍摄”边上箭头符号然后点击你必须的一种方式打开拍摄。
2、打开屏幕录制
你可以选择了“自定地区”的方式,只必须通过简单按着鼠标键后拖动出一个地区,在拖动的过程当中注意一下尺寸占比,随后松掉电脑鼠标就行了,自然你们可以立即采用app推荐或是固定屏幕分辨率占比。如果确实了这个区域以后,只可以再点击一下“明确”这一按键,程序流程便会马上逐渐拍摄。
3、屏幕录制时挪动拍摄框
在近日版本之中,早已容许客户在拍摄的过程当中随时随地挪动拍摄框,这是一项十分方便的功效,而完成此项实际操作得话,主要有两种方式。
第一种便是不用中止就可以挪动拍摄框,但你必须在拍摄前就进行一定的设定,在前面文提到的“屏幕录制”设定的“高端视频设置”中,你必须启用“可在拍摄环节中更改地区”,然后你就可以在录制过程中将电脑鼠标避免在拍摄框的随意一边的外框上,根据按着鼠标键就可以实现挪动。而第二种方式乃是必须要先中止,之后在拍摄框的中间会有一个十字标识,拖拽这一标识就可以让全部拍摄框随着挪动。第二种方式不用提前做好一切设定。
4、拍摄环节中添加注释
录屏王除开可以顺畅的录视频,同时还可以在拍摄的过程当中添加一些编写注解。可以加平行线、箭头符号、圆形、方形及其文字这些。而打开这一作用十分简单,你只要点一下签字笔外形的标志,于是就会弹出来一系列的编辑功能。除此之外,假如你有有需求的话,根据点一下摄像头标志,我们可以在录制与此同时添加摄像头界面一起拍摄。
5、录制视频进行
当具体内容拍摄完成后,点一下红色停止按钮,拍摄便会完毕,随后稍等一下待程序执行完视频后,你就能在文件列表里看到这一视频文件格式,点一下鼠标点击,你能对短视频开展如下所示实际操作:播放视频、重新命名、清除、删掉或者提交这些。
apowersoft录屏王最新版本疑难问题:
一、Apowersoft录屏王怎么使用任务计划?
在“专用工具”中挑选“任务计划”。之后在弹出来的一种手段框中,你能设置任务名称、起始时间、时间及其时间延迟,设置结束后点一下建立,便可运行此项任务计划,直到设置的时间软件会自动打开拍摄。
二、Apowersoft录屏王如何转换和剪辑视频?
提取或是裁剪界面、调整亮度,声音,饱和度、加水印外挂字幕等。我们可以通过鼠标右键点一下视频文件格式然后点击“编写”来运行这一软件,更加需要稍加等待下载与组装,随后就可以使用