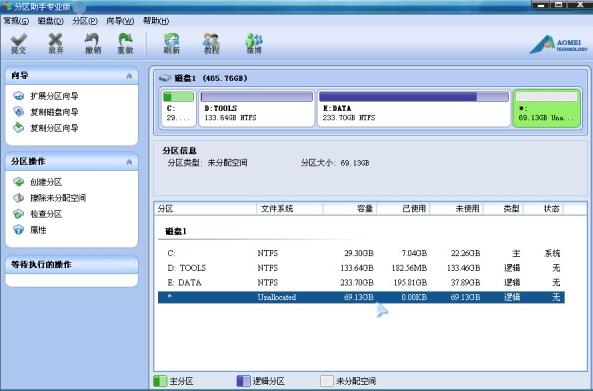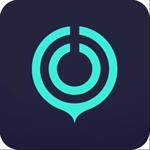免费下载
免费下载
大小:9.47MB
下载:次
分区助手
分区 系统分区 2 助手 分区助手 on 磁盘 strong G in
- 支 持:Windows操作系统
- 分 类:软件下载
- 大 小:9.47MB
- 开发者:王者第一
- 提 现:691
- 说 明:v6.3 免安装版
- 下载量:次
- 发 布:2024-12-08 11:36:00
手机扫码免费下载
纠错留言#分区助手截图
#分区助手简介
分区助手免费完整版是一款作用十分强大的磁盘分区手机软件,用户可可设置来调节分区的尺寸,还可以进行挪动系统分区、拷贝系统分区、删除分区等行为,数据信息一点都不会把它毁坏,还可以把它拷贝至别的硬盘,另外还终端软件的转移及安装。app是永久免费发放给众多网友应用,入门简易方便快捷,有需求的用户可在本网站免费下载感受。
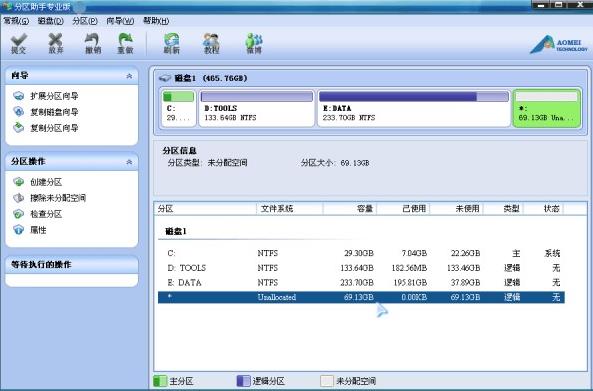
分区助手免安装版软件介绍:
1、分区助手可以轻松帮助大家重装系统。
2、磁盘分区工具,手机软件适用快速分区,建立、删掉、格式化分区,系统分区修复,4KB两端对齐,数据擦除等。
3、调节分区大小,分区助手标准版适用高质量数据信息扩张系统分区、变小系统分区,区划分区的容积给另一分区,合拼、分拆系统分区等。
4、复制与系统迁移,手机软件适用硬盘克隆,系统分区复制和轻轻松松转移您的软件到固态盘等。
分区助手免安装版软件工具:
【调节分区大小】
分区助手适用高质量数据信息扩张系统分区、变小系统分区,区划分区的容积给另一分区,合拼、分拆系统分区等。
【复制与系统迁移】
分区助手适用硬盘克隆,系统分区复制和轻轻松松转移您的软件到固态盘等。
【组装Win 8到U盘】
想将Windows 8/8.1/10安装在移动盘或U盘吗?分区助手能帮你们完成。
【磁盘分区工具】
分区助手适用快速分区,建立、删掉、格式化分区,系统分区修复,4KB两端对齐,数据擦除等。
分区助手免安装版操作方法:
1、打开应用,你将见到下边的主页面,与此同时也能看到C系统分区是15.01GB,F系统分区是20.89GB。
2、如今来变小(即缩小)F盘到15.90GB,在F盘上右键在弹出来的菜单中选择“调节/挪动系统分区”选择项,随后你将见到如下图所示的界面,往右边拖拽左边摇杆以变小F盘15.90GB。
3、在点一下图中的明确后将返回到主界面,与此同时你将见到C盘后边空出一块尺寸为4.99GB的未分配室内空间。
4、右键C盘在弹出来的菜单中选择“调节/挪动系统分区”选择项。
5、再将出现一个弹出来的对话框,往右边拖拽右侧的摇杆直至C盘被调整至20GB。
6、点一下确认后,返回到主界面。看列表框中,这时候C盘大小为20GB,与此同时F盘大小调整至15.90GB了。在主页面的左边的“等候实行操作”中大家可以看见有2个必须实行操作:一是调节并挪动(F:)系统分区,二是调节(C:)分区的尺寸。
7、在下图的菜单栏上有一个“递交”按键,请点击它,随后,你将见到下边图的提示框。将点一下“实行”按键来运用这俩实际操作到真实硬盘上。
8、在点一下实行后,分区助手可能提醒您电脑重启在重新启动方式(PreOS Mode)下实行这种实际操作,这时候点一下“是”在重新启动模式中实行,但重新启动方式是英文的页面,如图是分区助手在重新启动模式的执行状态:
在重新启动下实行结束后,C盘大小早已被调整至20GB了。并非所有实际操作都要在重新启动模式中实行,仅有某些实际操作必须。分区助手的变化分区大小实际操作相对比较灵便,与此同时它其它功能如复制磁盘、拷贝系统分区这些都可以帮助你更加轻松的监管您电脑里的硬盘。如果你想为NTFS系统分区加上容积,大家可以应用扩展分区指导来达到。
分区助手免安装版疑难问题:
问:系统分区实际操作重新开机并没有进到PreOS方式(正常的进入Windows)
解决方案:根据分区助手建立可启动盘,再从可启动盘运行去执行系统分区实际操作。(有关建立可启动盘可以参考一下吧里自定连接处“建立可启动盘”实例教程,这个要下载下来。)
问:迁移系统取得成功并恰当更改了启动方式,但是不能启动系统。
解决方案:从原系统进到计算机,为转移盘复建一下MBR。
假如还是无法运行,那样再次转移一次。
问:Information code 2 / 24(分派本地磁盘不成功)
解决方案:电脑重启再试一下用分区助手分派本地磁盘。
假如依然提醒错误报告,那样电脑重启后再用Windows磁盘管理器的分派本地磁盘作用对于此事系统分区分派本地磁盘。
若以上两种方式也不能分派本地磁盘,请备份数据该系统分区数据信息,随后删掉它再复建系统分区,以后还原数据。