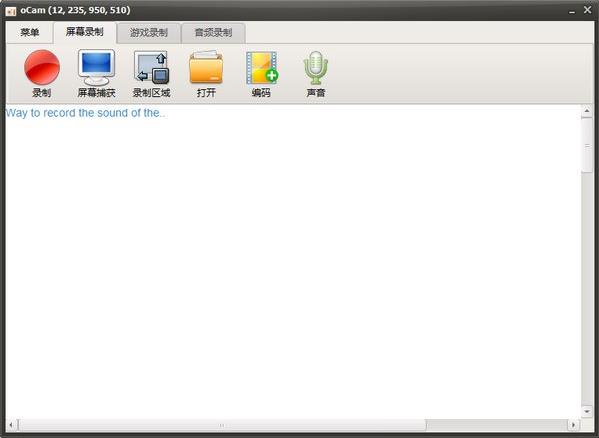免费下载
免费下载
大小:8.65MB
下载:次
ocam录屏
2 视频录制 电脑 7 on ocam strong 文件 O in
- 支 持:Windows操作系统
- 分 类:软件下载
- 大 小:8.65MB
- 开发者:梦幻小优
- 提 现:615
- 说 明:v515 绿色版
- 下载量:次
- 发 布:2024-08-29 08:29:25
手机扫码免费下载
纠错留言#ocam录屏截图
#ocam录屏简介
ocam录屏精简版是一款作用十分强劲的屏幕录制软件,不仅能开展不一样的视频录制,还可以开展不一样的截屏,适用导出 AVI、MP4、MOV、TS、VOB 等影音视频文件格式,也可自定电影的 FPS 与视频码率等设定,录影时不仅可适用全屏幕录像与自定范畴录影,还可适用双屏幕与键盘快捷方法的便捷实际操作,客户要是必须长期录影得话,那麼这儿也可适用 4GB 以上超大型文档哦,有兴趣的客户可以在这儿下载并安装。
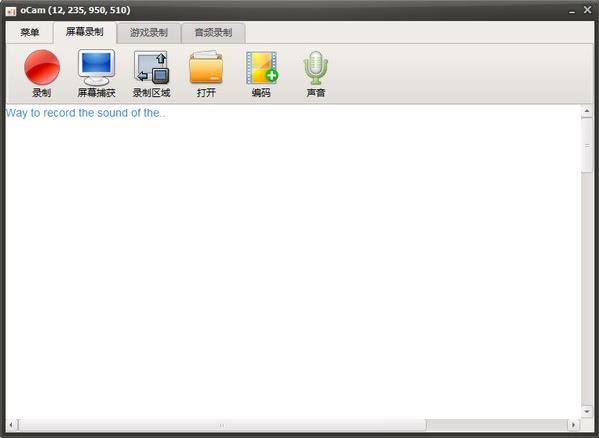
ocam录屏电脑版软件特点:
电脑显示屏,录制视频。
应用音频内嵌的视频编解码器(适用AVI,MP4,FLV ,MOV ,TS ,VOB )和音频编解码器( MP3 )和即时音频编码
可以纪录您应用外界VFW的转码软件。
具备很大的视频文件格式,适用超出4GB 。
从您的电子计算机,你能录制声音。
音频变成很有可能,而不立体声混音设定( Windows 7, Vista SP1 或高些版本号)
纪录时,各种声音品质可以挑选。
屏幕捕捉是很有可能的。图像文件格式( JPEG,GIF ,PNG,BMP )
电脑键盘的纪录地区可以非常容易地操纵。
可视频录制全屏幕与对话框地区。
在视频录制历程中,鼠标光标可以设定包含以内。
错误报告是给予给开发者。
将結果纪录可以储存在相应的文件夹名称,你能挑选。
OCAM双显示器适用。
Flash IE游览器中,总体目标地区可以挑选。
从FPS设定首选项是很有可能的。
视频录制时刻表作用可以用。
ocam录屏电脑版软件优点:
1.电脑屏幕,短视频纪录是很有可能的
应用内嵌的视频编解码器的纪录(AVI,MP4,MOV,FLV,TS,VOB)和音频编解码器(MP3)和即时音频编码,可以统计你应用外界VFWcodec。有很大的 视频文件格式适用超出4GB。
2.可以从你的电脑录音
声频纪录是很有可能沒有立体声混音设定。(Windows7,VistaSP1或高些版本号),各种声音品质的音频时,可以挑选。
3.显示屏捕获是很有可能的
图像文件格式(JPEG,GIF,PNG,BMP),键盘记录器地区可以比较容易地操纵。
可以纪录全屏幕和对话框总面积,在纪录历程中,鼠标指针可以设定为包括。
4.错误报告可以让开发者
結果纪录可以储存在一个特殊的文件夹名称,你能挑选。
5.OCAM适用双显示器。
在IE电脑浏览器的Flash,总体目标地区可以挑选。从帧设定喜好是很有可能的,纪录日程的功用是可以用的。
ocam录屏电脑版软件闪光点:
1.适用录视频及其屏幕截屏
2.适用中止与再次视频录制作用
3.内嵌适用视频编码 (AVI, MP4, FLV, MOV, TS, VOB) 和音频编码 (MP3)
4.适用应用外界伺服电机
5.适用视频录制超出 4GB 容积的视频文件格式
6.适用内录视频录制电脑上播放视频的响声声频
7.可以调节音频录制的品质
8.手机截图储存文件格式适用 (JPEG, GIF, PNG, BMP)
9.适用地区视频录制及其全屏幕视频录制
10.适用视频录制鼠标指针或是清除鼠标指针
11.适用双显示器
12.在 IE 电脑浏览器里可以更好挑选 Flash 的地区开展视频录制
13.可以在选择项里边调节短视频的 FPS 帧数等设定
ocam录屏电脑版本使用教程:
1、在本网站在线下载ocam屏幕录像软件工具后,双击鼠标.exe文件进到程序安装语言选择页面
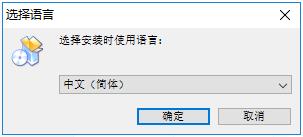
2、进到ocam屏幕录像专用工具客户安裝协义页面,您可以先阅读文章协义中的具体内容,阅读文章进行后点一下【我接纳】随后点一下【下一步】再次安裝。
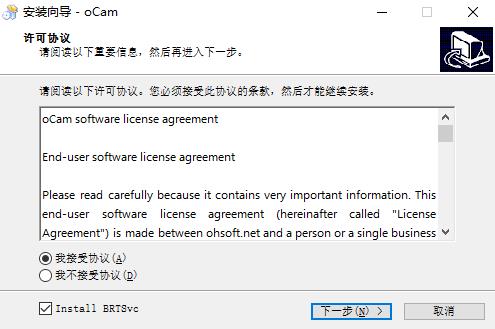
3、ocam屏幕录像专用工具正在安装中,您必须耐心等待程序安装进行就可以了。
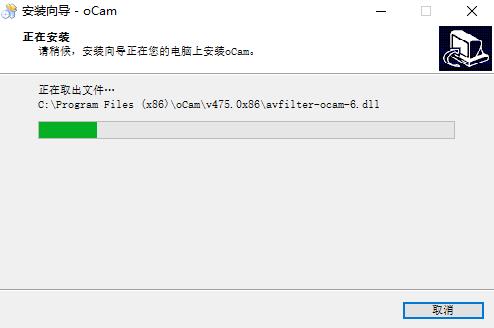
4、程序安装完毕后会全自动打开软件。
ocam录屏电脑版本操作方法:
1、开启在本网站在线下载的好的ocam屏幕录像专用工具,打开软件后挑选您要录制屏幕范畴。
2、随后点一下视频录制按键。
3、终止视频录制并储存;就可以进行录影!
留意:假如系统提示系统软件回到一个参考:Win8及以上系统软件,挑选子程序,鼠标右键-挑选兼容模式-启用以管理员身份运作就可以
怎样用ocam录屏APP录视频和教学课件?
1、最先在本网站安装下载ocam屏幕录像专用工具,非常简单不用赘述,这一APP特性是精减功能强大,合适大家。运行后便是这样子。
2、上边的为视频录制地区,可以调整尺寸,指向短视频地区。
3、点一下里面的专用工具,开启选择项,可以设定一些主要参数,设定你必须储存的文件夹名称
4、设定编码格式,这儿可以挑选有avi,mp4,flash等,依据自身规定挑选,一般挑选mp4
5、设定响声,这儿有几个选择项,有视频录制系统声音,话筒,手机耳机,及不视频录制麦客风等,话筒可以视频录制自身响声,手机耳机便是电脑上外接音箱的响声
6、一切设定好后,点一下视频录制旁的小箭头,有两个选择项,是录制屏幕短视频和响声或是只录制声音。
7、明确好就点视频录制,短视频就逐渐视频录制了,录完后,就点一下终止就自己储存了。
视频录制ppt课件
1、开启一个ppt课件,把poin可以调成一个对话框尺寸,选中视频录制地区
2、点ppt播映。设定ppt播映。设为观众们自主设定访问对话框。
3、设定响声为话筒,点一下视频录制,点击播放ppt,这可以边演试边视频录制自个的教学课件了。
4、点一下视频录制就逐渐视频录制了
ocam录屏电脑版本疑难问题:
一、oCam中如何设置APP特性?
1、最先,将电脑鼠标挪到上边实际操作对话框,点一下“菜单栏”—“选择项”。
2、在弹出来的提示框中点一下“特性”。
3、在这儿可以设定应用的关键和线程数,在录制屏幕下可以挑选捕获方式,在游戏录制下,可以使用管路环节。
4、挑选好后,点一下确认就可以。
二、oCam中如何设置视频录制和终止的热键?
1、用电脑鼠标挪到上边检索对话框,点一下“菜单栏”,挑选“选择项”。
2、点一下“键盘快捷键”,在“视频录制”后才键入要想改动的键盘快捷键,这儿大家以“A”为例子。
3、改动进行后点一下“明确”就可以。
4、改动进行后按住电脑键盘“A”,发觉早已逐渐视频录制,再度按“A”终止视频录制。